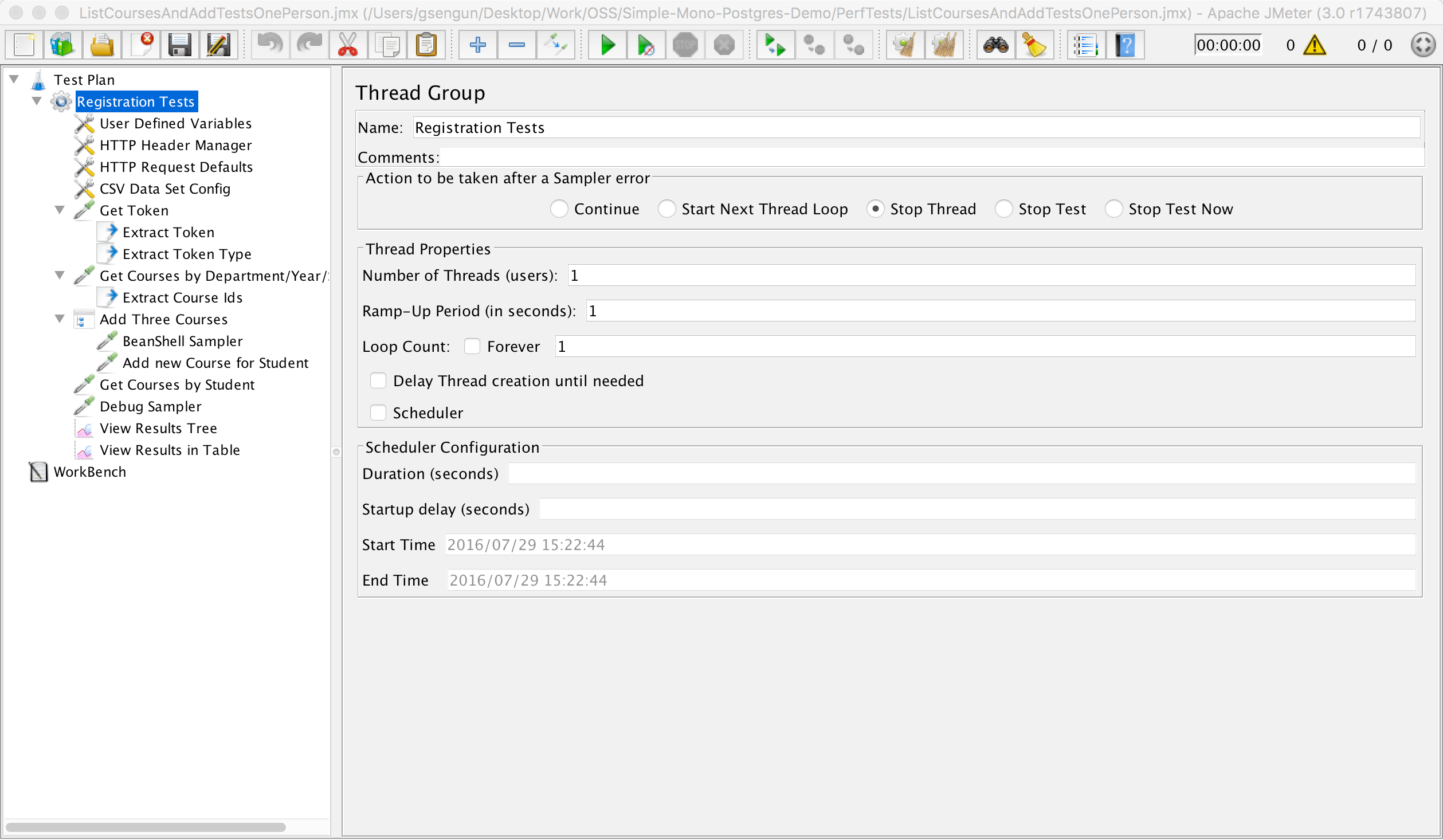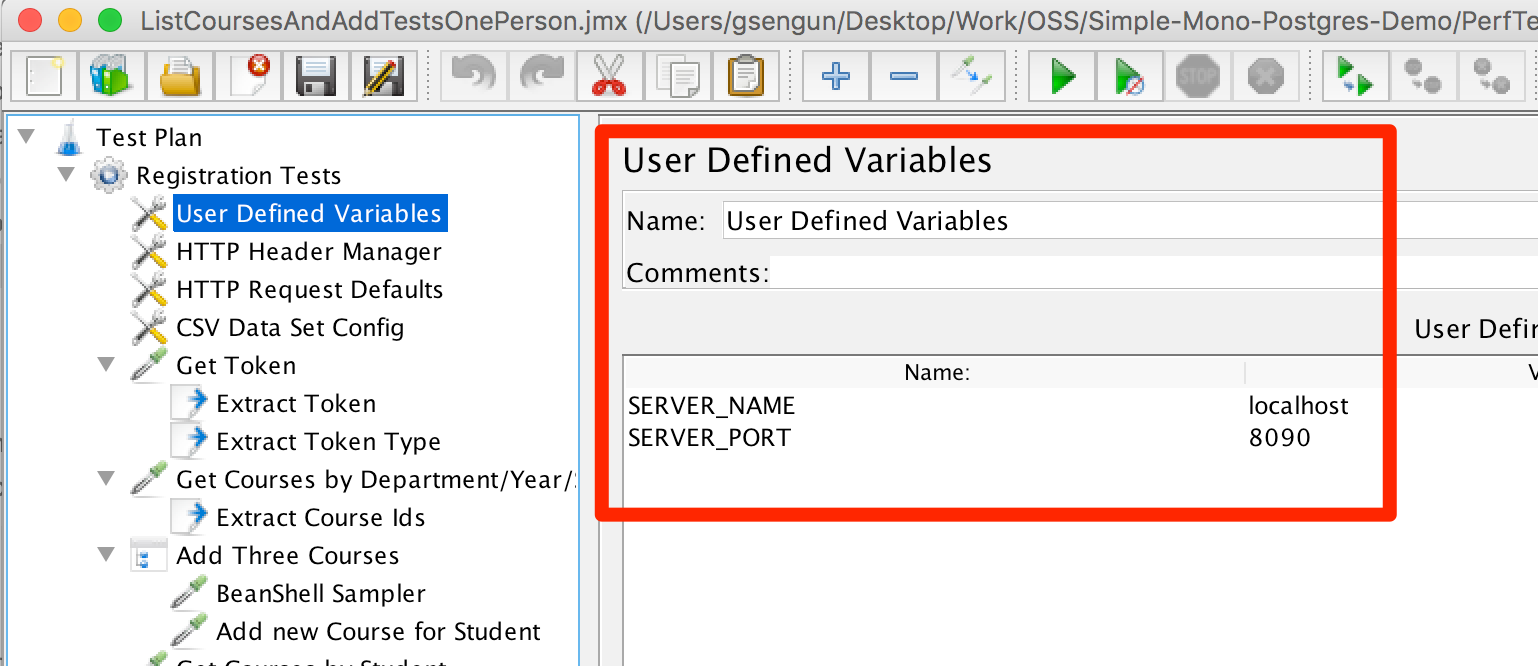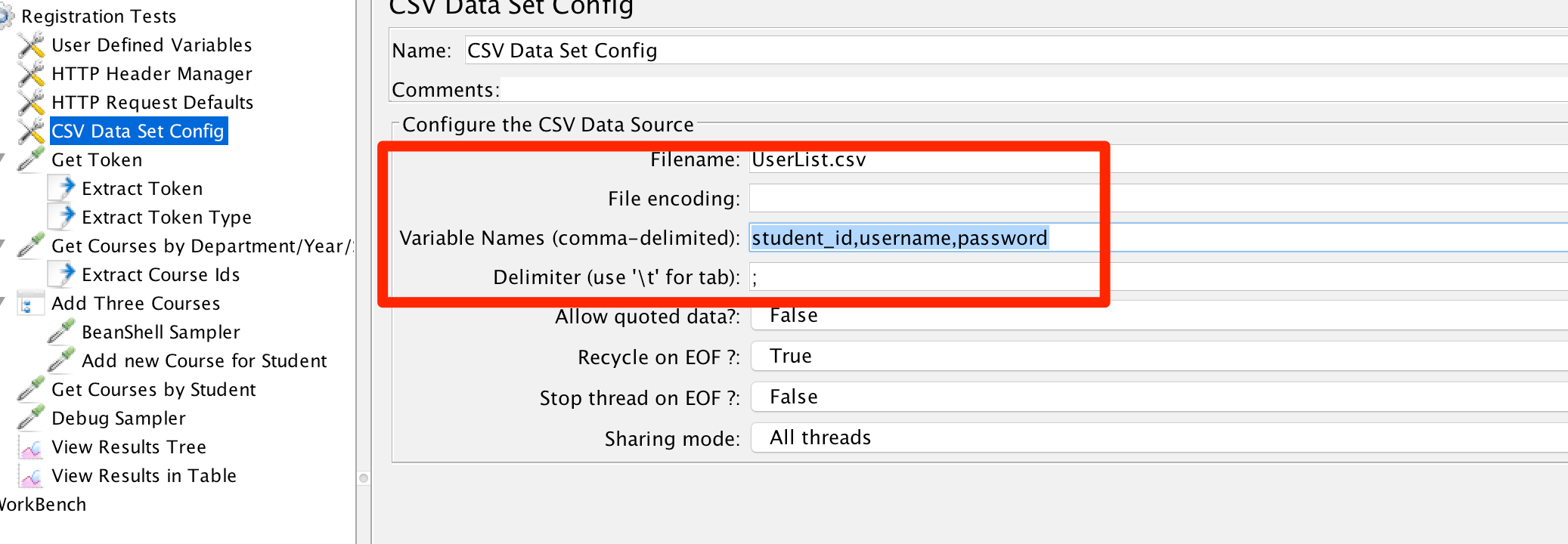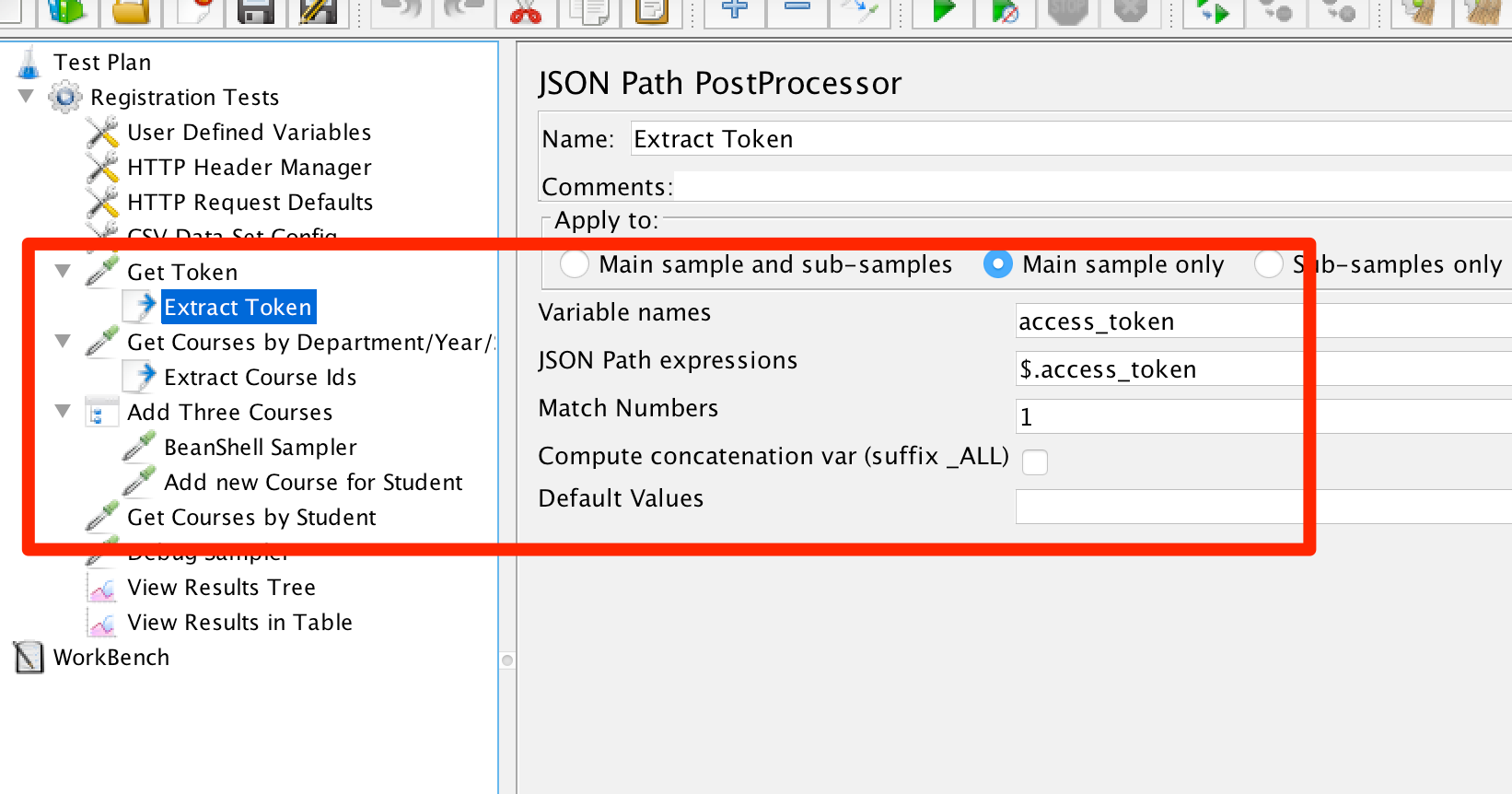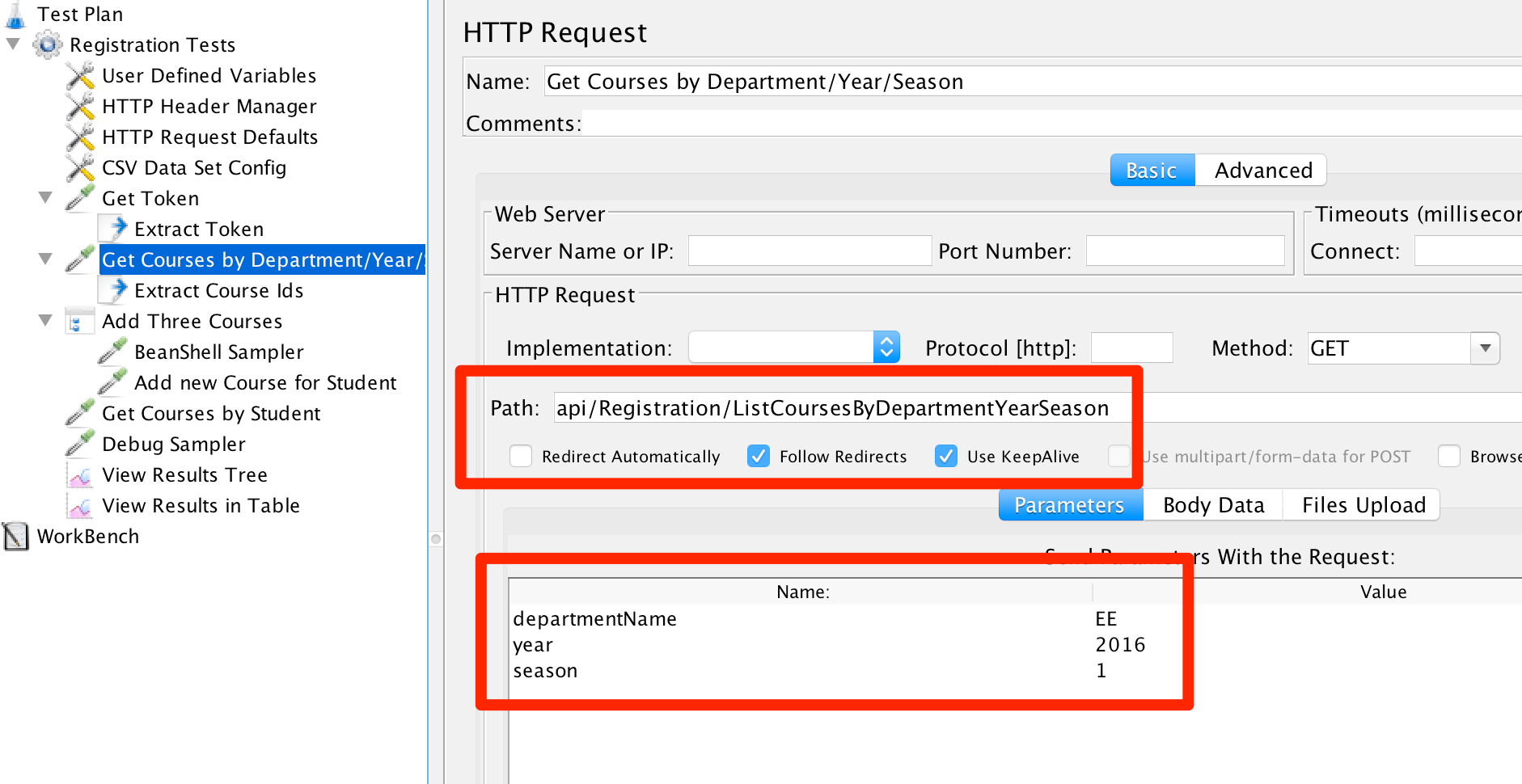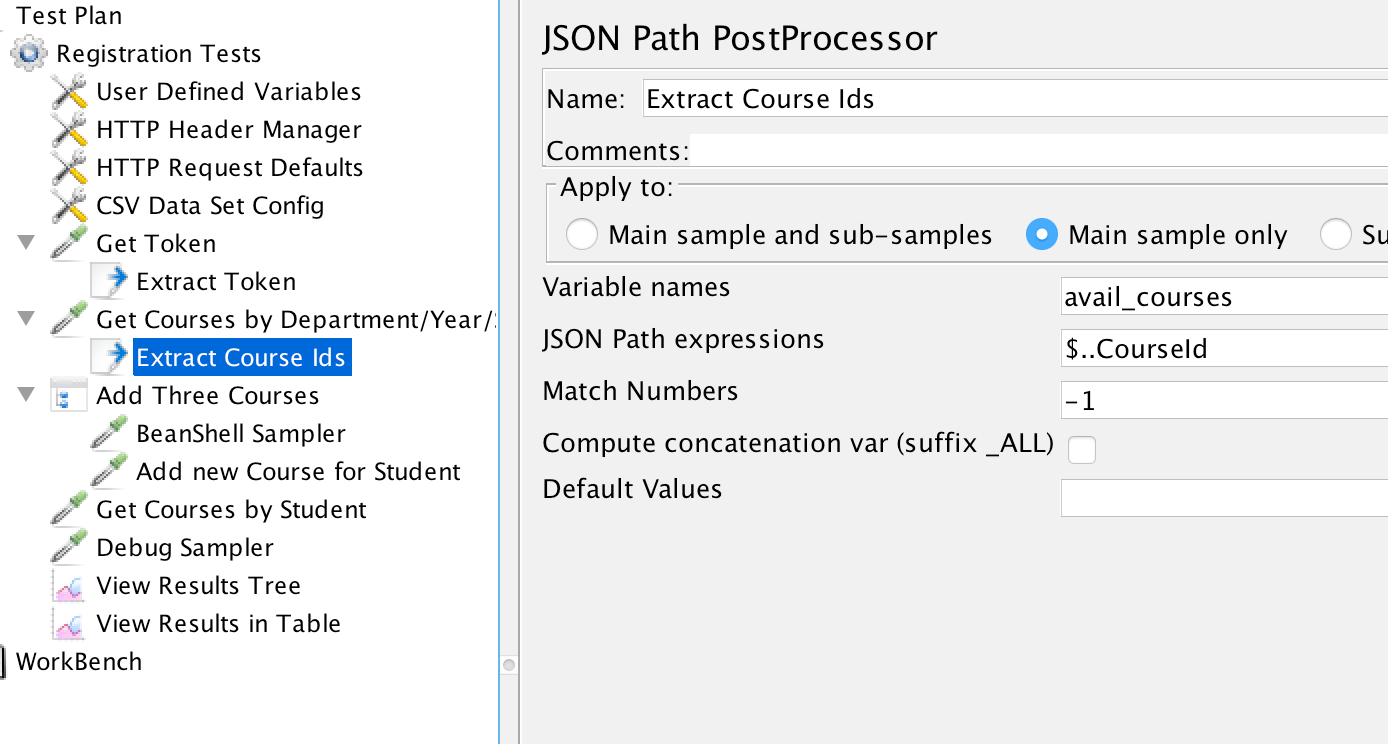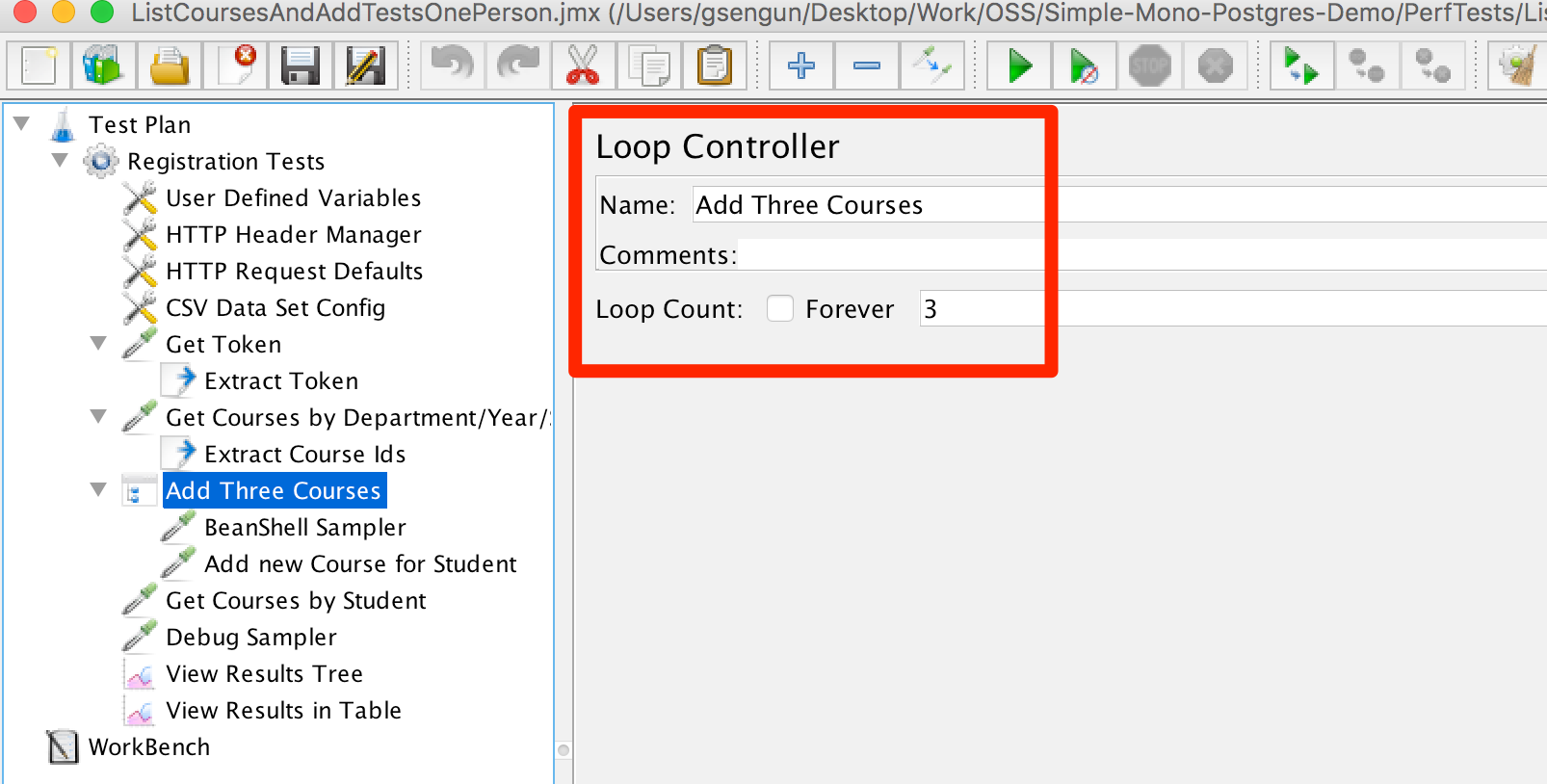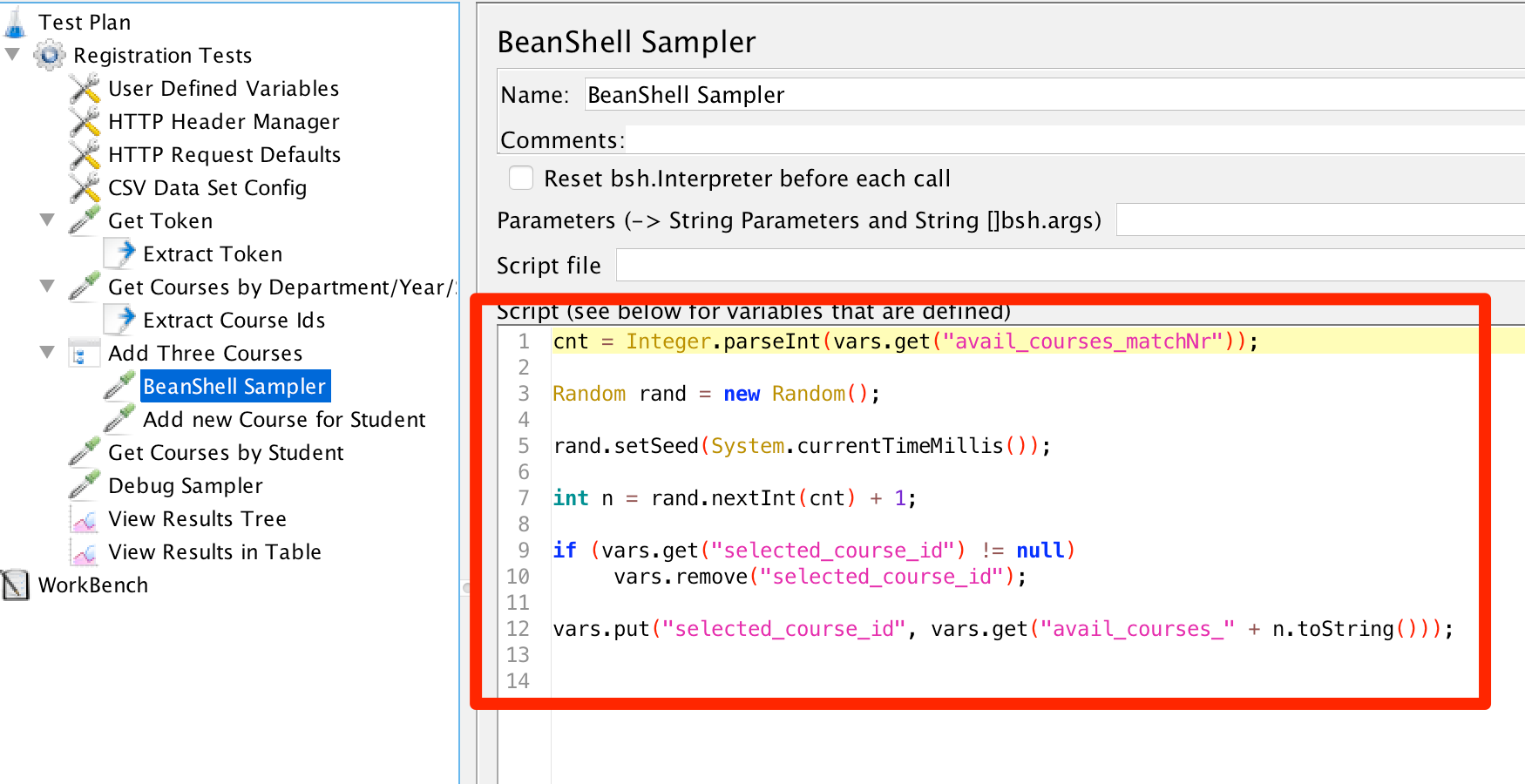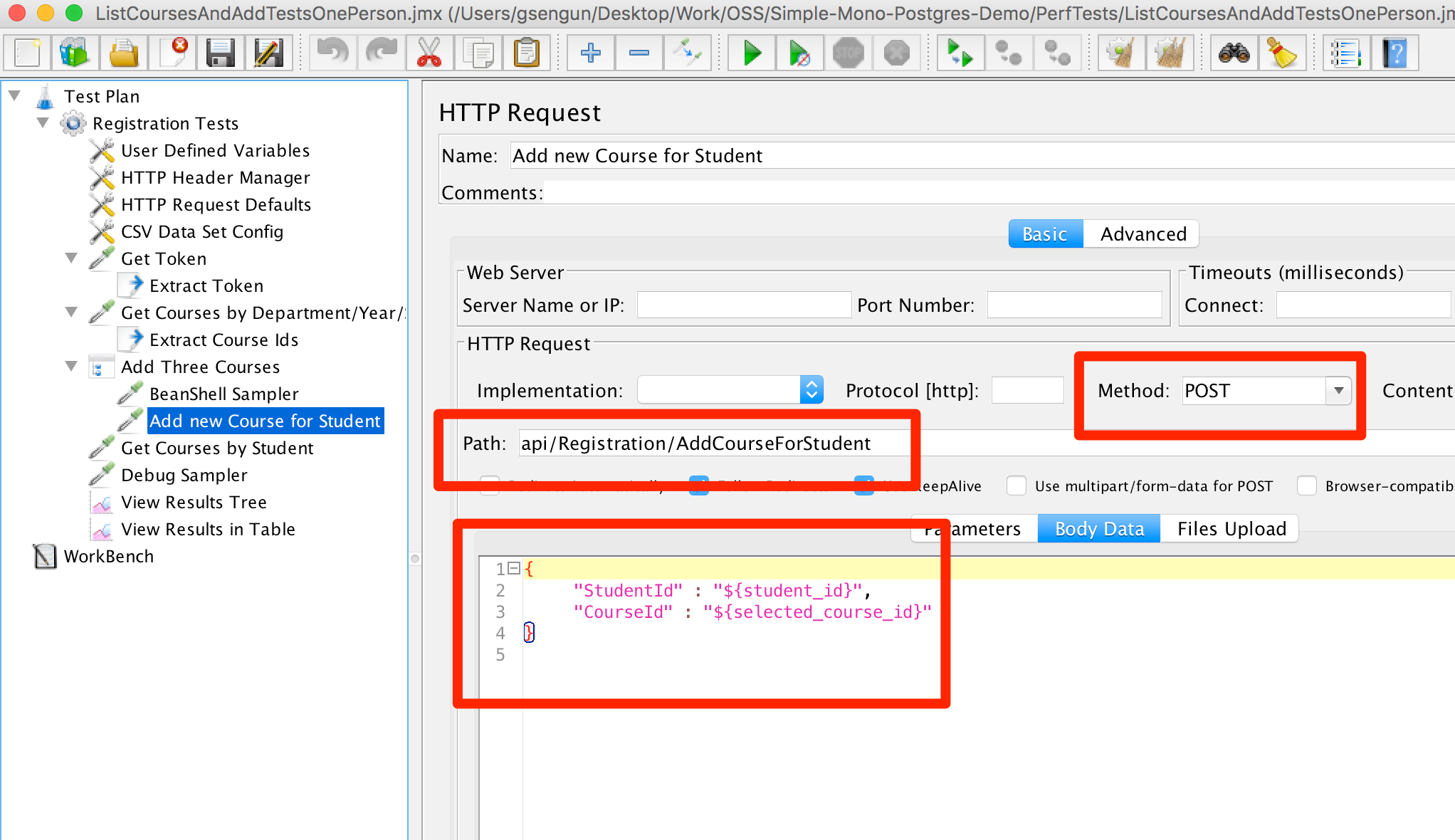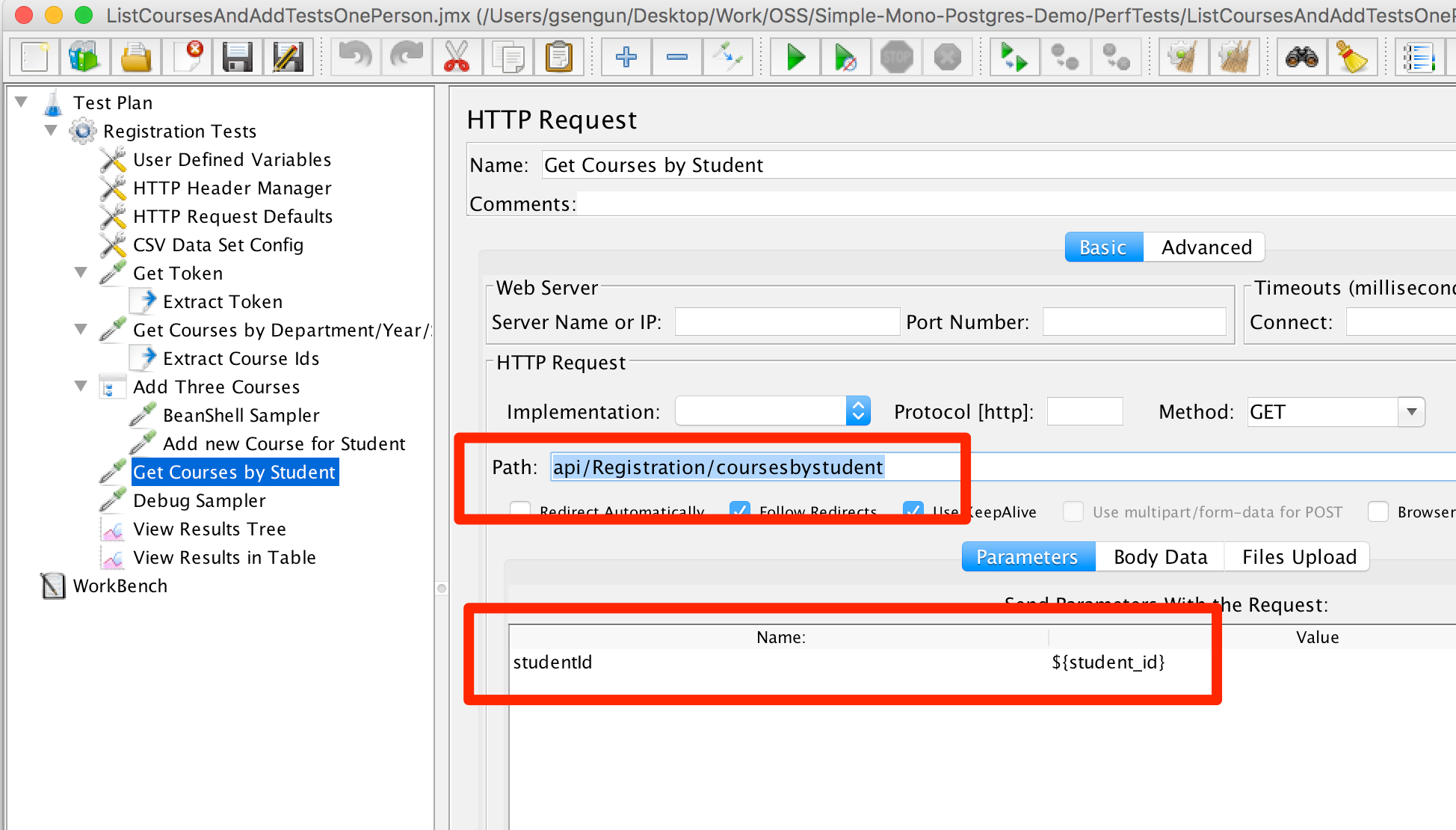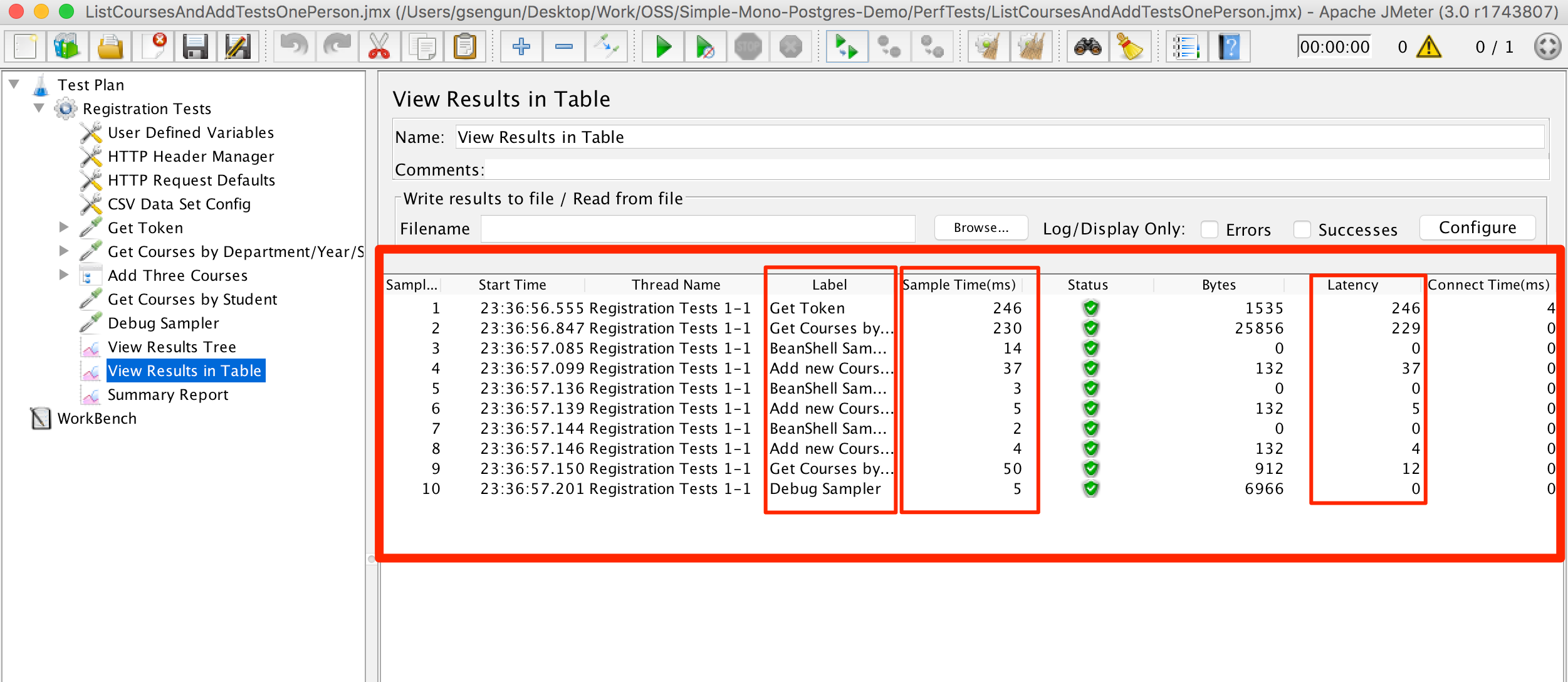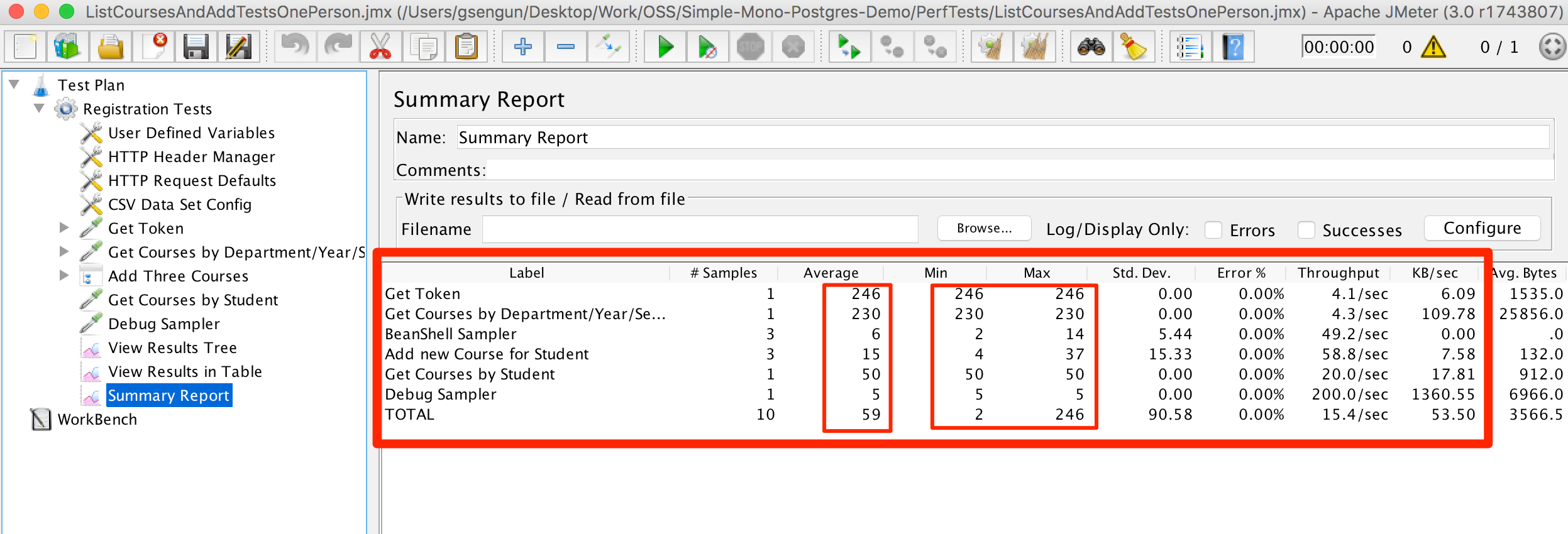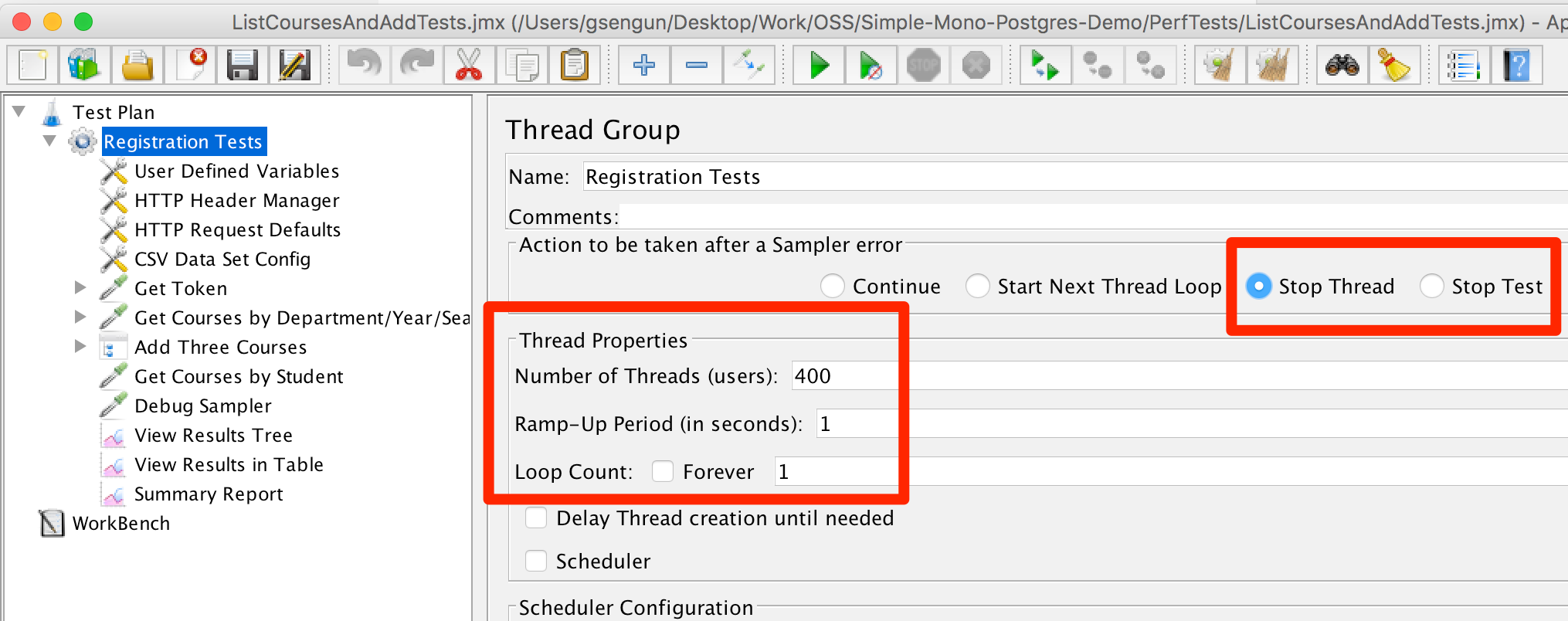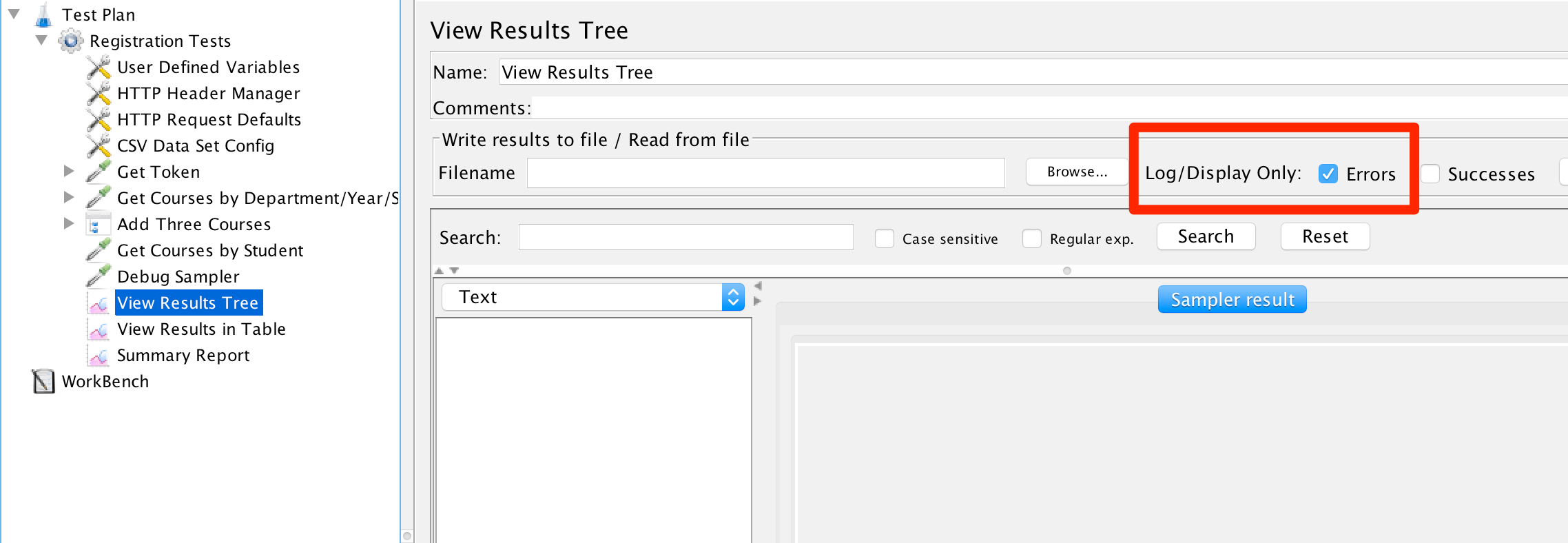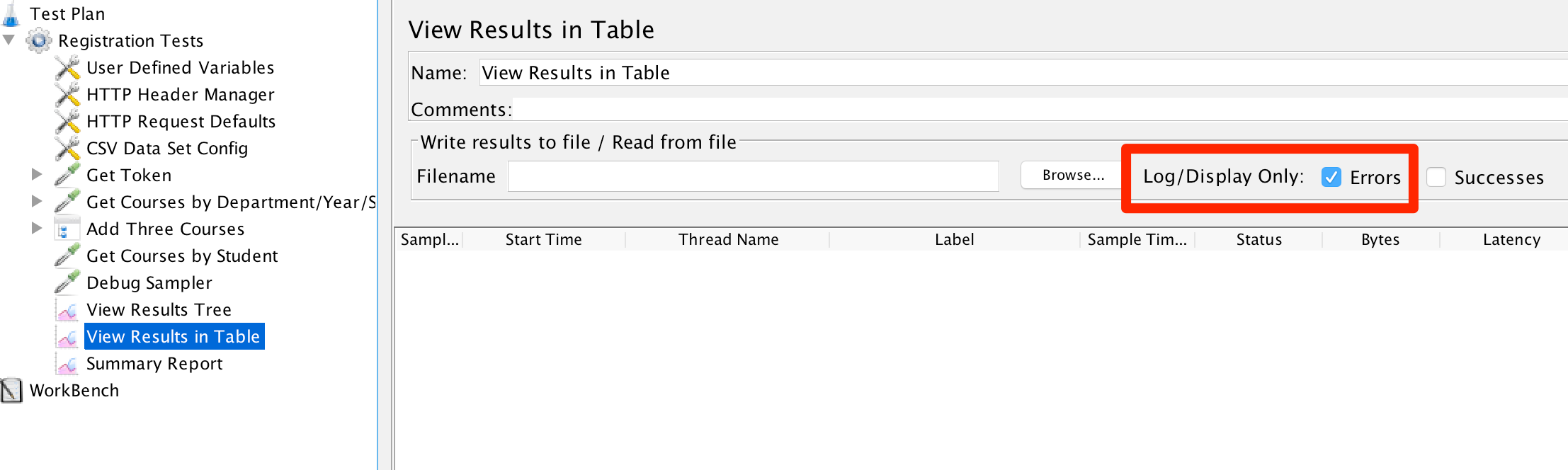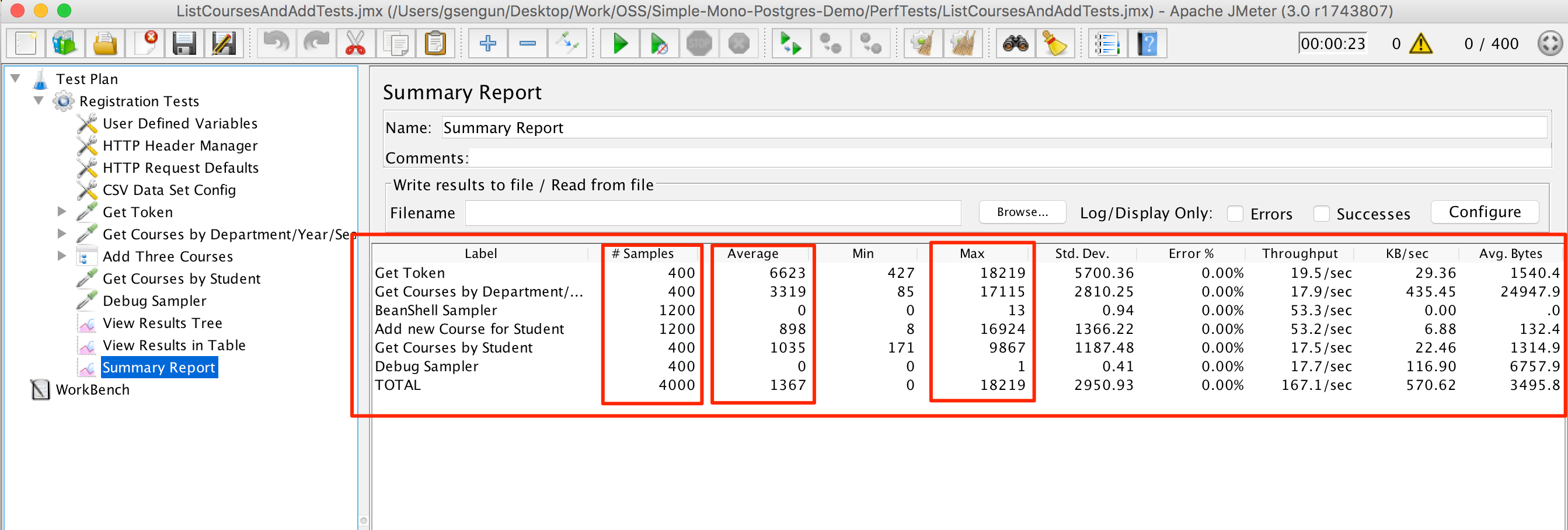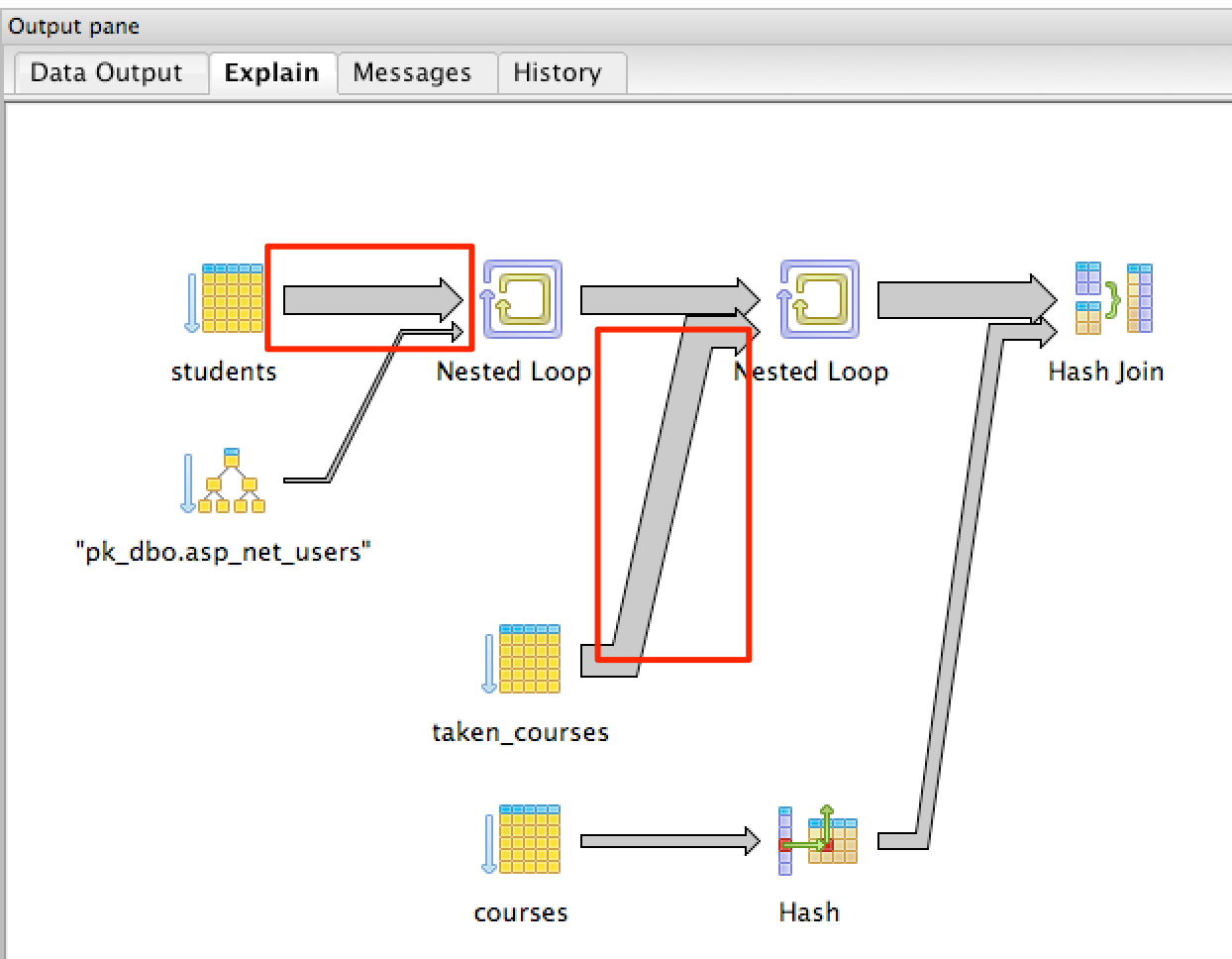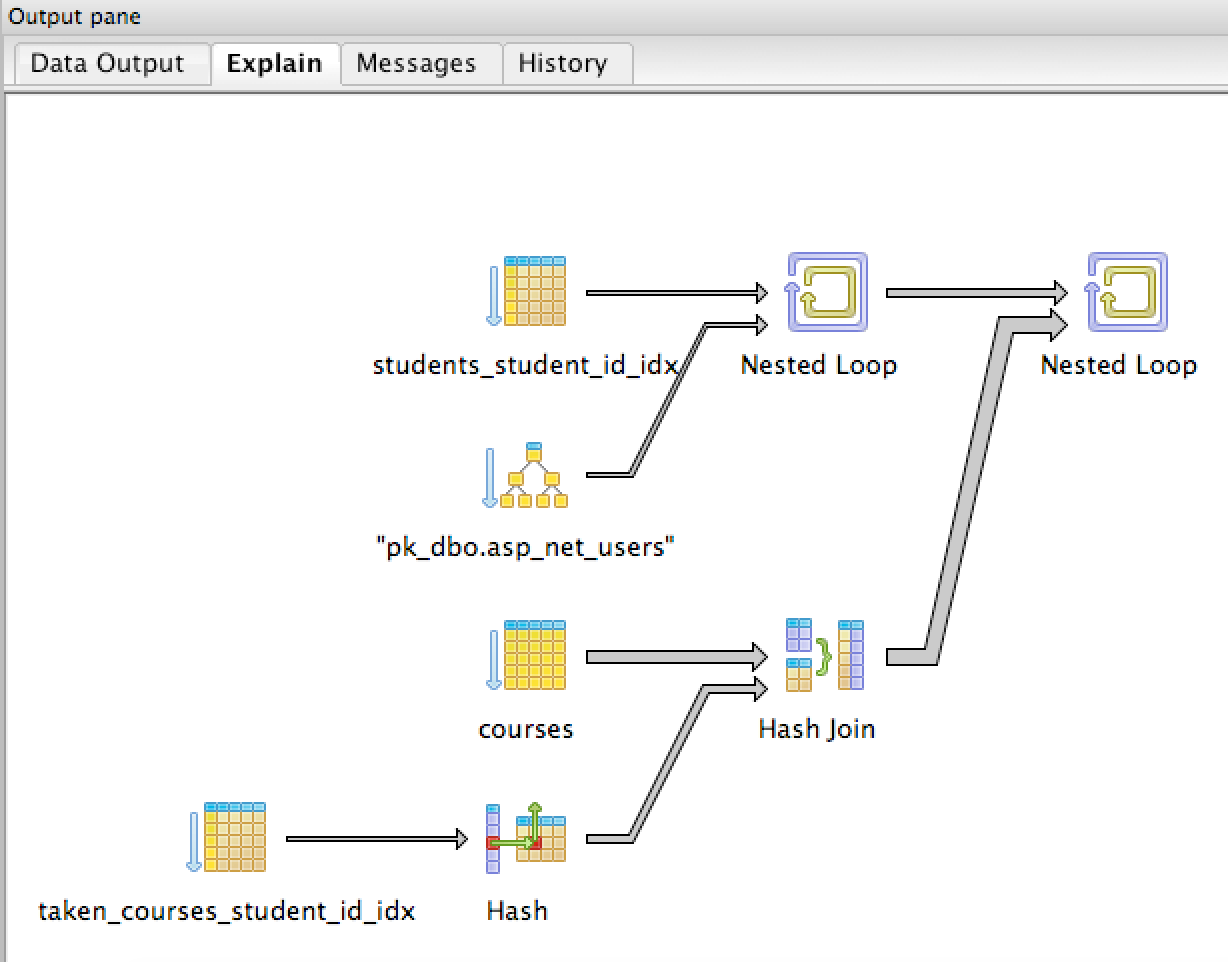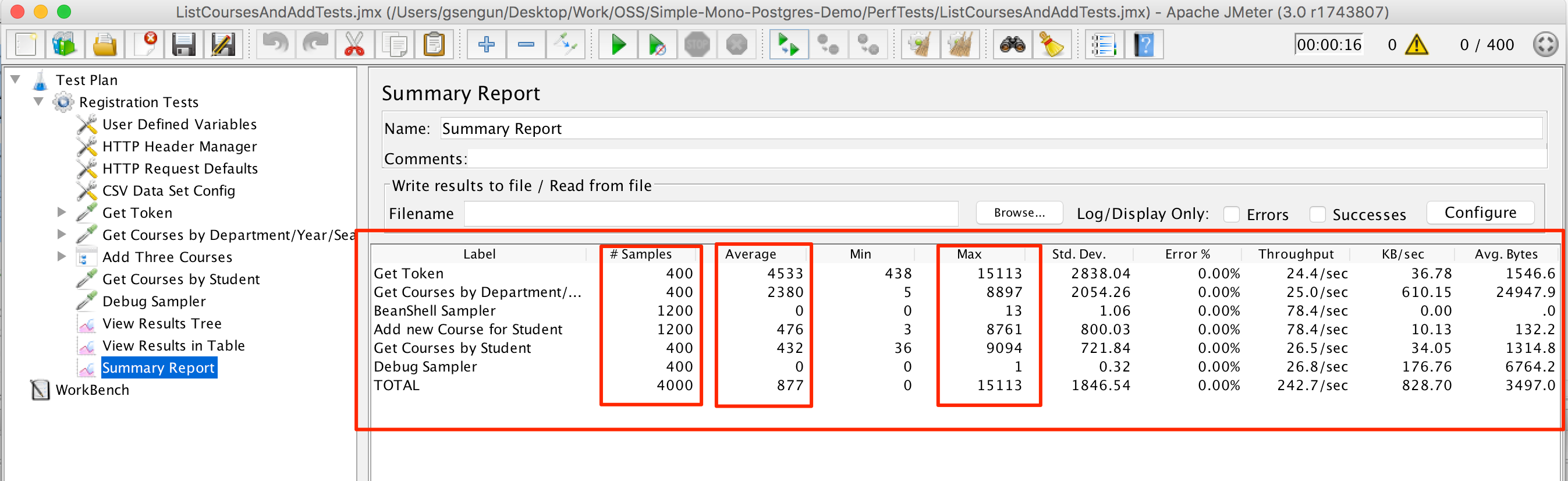Günümüz sistemlerinin geldiği noktada zengin fonksiyonlar sağlamak artık farklılık yaratan bir unsur olmaktan yavaş yavaş çıkmaktadır. Kullanıcılar, üç aşağı beş yukarı benzer fonksiyonları sunan servisler arasında daha performanslı ve daha kararlı çalışan sistemleri tercih etmektedirler. Bu tarz sistemleri kullanıma sunmak için sistemin dar boğazlarını, yani performans problemi yaratacak bölümlerini, henüz gerçek kullanıcılar görmeden yakalamak ve çözmek için gerçek senaryolara yakın senaryolarda performans testleri yapmak gereklidir. JMeter, sunduğu pratik test senaryosu hazırlama olanakları ve bu senaryoları farklı girdilerle paralel olarak istenen sayıda kullanıcı için koşturabilme özellikleri ile Performans Testi yapmak için mükemmel bir alternatif olarak ortaya çıkmaktadır ki JMeter’ın en çok kullanıldığı alan da zaten Performans Testidir. JMeter ile paralel şekilde koşturulan sanal kullanıcılar kendilerine verilen senaryoları icra ederek sistemin verdiği cevapları ve metrikleri test sonrası kullanılmak üzere kaydederler. Oluşan bu bilgiler hemen test sonrası JMeter GUI’si ile incelenebildiği gibi bir dosyaya kaydedilerek test sonrası yine JMeter GUI ile açılıp incelenebilir.
JMeter ile önceden bir deneyiminiz yoksa öncelikle aşağıdaki blog yazılarını okuyarak başlamanızı öneririz. Önceden deneyiminiz varsa bile aşağıda verilen blog yazılarını okumanızda fayda bulunmaktadır.
JMeter Bölüm 1: Nedir ve Ne İşe Yarar?
JMeter Bölüm 2: Fonksiyon Testi Nasıl Hazırlanır?
JMeter Bölüm 3: Pratik Test Senaryosu Kaydı Nasıl Yapılır?
Bu blog yazısını okuduktan sonra aşağıdaki blog yazısını da okumanız tavsiye edilir. Böylelikle JMeter’ı bütün yönleriyle anlamış olacağınızı umuyoruz.
JMeter Bölüm 5: İleri Düzey Özellikleri Nelerdir?
Çalışma Özeti
Bu blog’da JMeter’ı bir Performans Testi aracı olarak kullanacağız. Kurgulayacağımız .NET tabanlı basit bir sistemde farazi bir “Üniversite Ders Kayıt Sistemi”ni JMeter ile test edeceğiz. Sistemde iyileştirmemiz gereken kısımlardan birini belirleyeceğiz ve sistemi iteratif olarak iyileştirerek performansı iyileştirmeye çalışacağız.
- Öncelikle sistemimizin kullanım senaryolarını özetleyeceğiz.
- Docker Compose kullanarak oluşturduğumuz sistemimi tanıtarak başlayacağız.
- JMeter’da ilgili kullanım senaryolarını tek bir kullanıcı için koşturan bir Test Plan oluşturacağız.
- Input dosyası vererek oluşturduğumuz sistemi birçok kullanıcı için paralel olarak koşturacak ve test sonuçlarını inceleyeceğiz.
- Sistemimizde bir iyileştirme yaparak testi tekrar koşturacağız ve test sonuçlarını karşılaştırmalı olarak göreceğiz.
Ön Koşullar
Bu blog’da yer verilen adımları takip edebilmeniz için aşağıdaki koşulları sağlamanız beklenmektedir.
- İlgili platformda (Windows, Linux, Mac) komut satırı (command window veya terminal) kullanabiliyor olmak.
- Docker Compose ile oluşturulan sistemi çalıştırabilmek, bu konuda bilgi için Docker Compose Blog’una göz atabilirsiniz.
Test Edilecek Sistemin Mimarisi ve Kullanım Senaryoları
Test edeceğimiz sistem, farazi bir Üniversite Ders Kayıt Sistemi olacak. Bir HTTP API olarak sunulan bu sistemde aşağıdaki üç fonksiyon bulunacaktır.
- Öğrenciler kendilerine sağlanan kullanıcı adı ve parola ile sistemden bir Token alacaklar ve sonraki isteklerde bunu kullanacaklar. (
/Token) - Öğrenciler belirli bir departman için açılan dersleri görebilecekler. (
/api/Registration/CoursesByStudent) - Öğrenciler açık derslerden kendilerine dönem için yeni bir ders ekleyebilecekler. (
/api/Registration/AddCourseForStudent) - Öğrenciler kendi aldıkları dersleri görebilecekler. (
/api/Registration/ListCoursesByDepartmentYearSeason)
Bu sistem kendi bilgisayarınızda rahatlıkla ayağa kaldırabilmeniz ve bir dış bağımlılık olmadan testleri koşturabilmeniz için Docker ile paketlenmiş ve Docker Compose ile orkestre edilmiştir. Önceki blog’lardan Docker Compose’a göz atmanız faydalı olabilir. Bu blog’daki adımları takip edebilmek için sisteminizde Docker 1.12 (veya üzeri) ve Docker-Compose 1.6 (veya üzeri) versiyonlarının bulunması gereklidir. Docker kullanmak istemiyorsanız sistemi küçük bir çabayla Mac ve Linux’ta Mono ya da Windows’ta Visual Studio kullanarak ayağa kaldırıp test edebilirsiniz.
Yapacağımız performans testiyle bağlantılı olmasa da sistemin altyapısı ile ilgili bilgi almak için projenin Github‘daki açıklamasını okuyabilirsiniz. Test edeceğimiz sistem .NET’i Linux ve Mac’te çalıştırmak üzere varlık sürdüren açık kaynaklı Mono platformu üzerinde çalıştırılmaktadır. Sunulan HTTP API, ASP.NET Web API’deki OWIN/Katana altyapısı ile oluşturulmuştur. Veri tabanı şeması ve test dataların veri tabanına yazılması için Flyway, uygulama sunucusundan veri tabanına erişim için popüler Micro ORM’lerden Dapper kullanılmaktadır. Bütün bu sistemler Docker ile paketlenmekte, Docker Compose ile orkestre edilmekte ve Makefile ile birleştirilmektedir. Kullanılan sistemlerle ilgili detaylı blog yazılarını önceki blog’lardan bulabilirsiniz.
Tek Kullanıcı için Çalışacak JMeter Script’inin Oluşturulması
Performans testi için oluşturucağımız JMeter Script’ini öncelikle bir kullanıcı için çalıştırılabilir hale getirmemiz gerekmektedir. Test öncesinde ise test senaryomuzu oluşturmalıyız. Test senaryomuz aşağıdaki adımlardan oluşacaktır.
- Öğrencinin kendisine sağlanan kullanıcı adı ve parola ile sisteme giriş yapması ve bir Token alması.
- Öğrencinin Üniversite’nin bir departmanında (örneğin Elektrik-Elektronik - EE) açılan dersleri
/api/Registration/ListCoursesByDepartmentYearSeasonçağrısı ile listelemesi. - Öğrencinin listelenen derslerden ayrı ayrı 3 adet ders seçmesi ve
/api/Registration/AddCourseForStudentçağrısı ile bunları teker teker o dönem alacağı derslere eklemesi. - Öğrencinin aldığı dersleri
/api/Registration/ListCoursesByDepartmentYearSeasonile listelemesi.
Önceki JMeter blog’larında JMeter Script oluşturmayı bol bol anlattık, bu sebeple bu bölümü normalden biraz hızlı geçeceğiz. Script’i hazır olarak vererek Script’te yer alan bölümleri anlatmakla yetineceğiz.
JMeter Script’imizin genel görünümü aşağıdaki gibidir.
Script Bölümleri
-
Öncelikle
User Defined Variablesbölümünü inceleyelim. Bu kısımda bağlanacak olduğumuz uygulama sunucusunun IP’si ile uygulamanın sunulduğu Port’u tanımladık. Uygulama boyunca bu bilgileri kullanarak bir değişiklik durumunda sadece bu kısmı değiştirerek IP ve Port değişikliğini sorunsuz gerçekleştirebileceğiz. -
CSV Data Set Configbölümünde Registration sistemimize bağlı olan 10000 öğrencinin öğrenci numarası, email’i ve parolasını (aslında parolasının hash’i olması gerekiyor ama testi kolay yapabilmek için parolayı plain olarak tuttuk) sakladığımız CSV dosyasının (JMX dosyası ile aynı klasörde bulunan) ismini, içindeki değerlerin hangi sırayla bulunduğu (bizim içinstudent_id,username,password) ve hangi karakterle (bizim için;) ayrıldığını konfigüre ettik.Bu dosya JMeter tarafından okunacak, her bir satır JMeter tarafından oluşturulan Thread’lere (sanal kullanıcılar) atanacaktır. Böylelikle koşturduğumuz her bir thread dosyadaki satır sırasına göre ilgili öğrenciyi simüle edecektir. Bu dosyayı vererek testi şu anda yapacak olduğumuz gibi sadece 1 kullanıcı için çalıştırırsak bu kullanıcıya atanacak değişkenler dosyanın ilk satırındaki bilgiler olacaktır.
-
GetTokenadlı HTTP Sampler önceki blog’larda kullandığımız HTTP Sampler’ın neredeyse aynısıdır. Bu method testimizde öncekilerden farklı olarak JSON dönmektedir veTokenbilgisinin JSON’dan çekilmesi gereklidir. JMeter 3.0 versiyonu ile birlikte önceki versiyonlarda plugin’ler aracılığıyla desteklediğiJSON Path PostProcessor‘u default olarak desteklemektedir. Bu çağrıdan alınanaccess_tokendiğer HTTP Sampler’lardaHTTP Header Manageryardımıyla HTTP Header’ına eklenmekte ve kullanıcının doğrulanma ve yetkilendirme testlerinden geçmesine yardımcı olmaktadır./Tokençağrısı aşağıdaki gibi bir JSON dönmektedir.{ "access_token":"A_LONG_LONG_VALUE", "token_type":"bearer", "expires_in":1209599, "userName":"[email protected]", ".issued":"Mon, 29 Aug 2016 00:26:49 GMT", ".expires":"Mon, 12 Sep 2016 00:26:49 GMT" }Bu JSON’dan
access_tokenkısmının alınabilmesi için gerekli olan JSON Path Extractor konfigürasyonu aşağıda verilmiştir. Burada$root node’a karşılık gelmektedir.$.ile root node’un elemanlarına erişilmekte ve sonrasında$.access_tokenvb ifadelerle cevaptan dönen değerler alınabilmektedir.Sentaksı daha iyi anlayabilmek için yeni bir örnek verelim. Eğer JSON cevabı aşağıdaki gibi olsaydı
access_token‘a erişmek için kullanmamız gereken Expression$.token_info.access_tokenolacaktı.{ "token_info": { "access_token":"A_LONG_LONG_VALUE", "token_type":"bearer", "expires_in":1209599, "userName":"[email protected]", ".issued":"Mon, 29 Aug 2016 00:26:49 GMT", ".expires":"Mon, 12 Sep 2016 00:26:49 GMT" }, "welcome": { "server_name":"Server1", "no_of_cores":"32" } } -
api/Registration/ListCoursesByDepartmentYearSeasonHTTP çağrısı ileEEdepartmanın2016yılının Sonbahar döneminde açılan bütün derslerin listenmesi istenmiştir. JMeter Script’inin bu listeyi alarak daha sonra içinden 3 ders seçilerek öğrencinin ders listesine eklenmesi için kaydetmesi beklenmektedir.Bu çağrıdan aşağıdakine benzer bir cevap dönmektedir.
[ { "CourseId":"EE100", "Credit":4, "Department":"EE", "Instructor":"Instructor-2", "Year":2016, "Season":1 }, { "CourseId":"EE102", "Credit":4, "Department":"EE", "Instructor":"Instructor-2", "Year":2016, "Season":1 }, ... ]Ders ekleme methodu
/api/Registration/AddCourseForStudentiçin öğrencinin numarası ileCourseIdyeterli olmaktadır. Bu sebeple aşağıdaki gibiCourseId‘leri alan bir JSON Path Extractor beklentilerimizi karşılayacaktır. Bu JSON Path Extractoravail_coursesdeğişkeninde dönen toplam kurs sayısını ve kurs Id’lerini tutacaktır. Bir sonraki adımda bu değişkenlerin BeanShell Sampler’ında kullanıldığı görülecektir. -
Toparlamak gerekirse bu adıma kadar sisteme giriş yaparak bir Token alan ve ilgili dönem için öğrencinin alımına açık olan dersler listelenmiş ve parse ederek kullanmaya hazır hale getirilmiştir. Bu adımda ise
api/Registration/AddCourseForStudentHTTP çağrısı ile parse edilen ders listesinden rastgele 3 adet ders seçilerek bu dersler öğrencinin ders listesine eklenmiştir.Öncelikle ders ekleme işlemini 3 kere yapabilmek için aşağıdaki gibi bir
Loop Controllereklendiğine dikkat ediniz.Loop Controller’ın içinde, yani her bir Thread (user) için 3 kere koşturulmak üzere, aşağıdaki gibi bir BeanShell Sampler eklenerek rastgele 3 ders seçme işlemi burada yapılmış ve her bir Loop için seçilecek ders kodu
selected_course_iddeğişkenine atılmıştır.Eklenecek ders, BeanShell Sampler ile belirledikten sonra nihayet
api/Registration/AddCourseForStudentçağrısını yapılarak ders öğrencinin listesine eklenmektedir. -
Son adım olarak ilgili dönem için listesine 3 ders eklenen öğrencinin bütün dersleri
api/Registration/coursesbystudentHTTP çağrısı ile çekecek bir HTTP Sampler eklenmiştir.
Test Sisteminin Ayağa Kaldırılması ve Tek Kişilik Testin Koşturulması
-
Test sistemini Github’dan lokal sistemimize klonlayarak başlayalım. Popüler Git Client’ınızdan ya da komut satırından
git clone https://github.com/gokhansengun/Simple-Mono-Postgres-Demo.gitkomutunu vererek Repo’yu lokal dosya sisteminize kopyalayın. -
Test yapacağımız sistemi Docker Compose ile ayağa kaldırmak için Repo’nun ana klasöründeki
Dockerklasörüne geçerek sırasıyla aşağıdaki komutları verin.$ docker-compose up build $ docker-compose up -d db $ docker-compose up flyway-migrator $ docker-compose up -d appBu komutları verdikten ve tamamlanmalarını bekledikten sonra
docker-compose pskomutunu verin. Aşağıdaki bir çıktı elde etmeniz gerekir.docker_app_1isimli uygulama sunucusu Container’ının 8090,docker_db_1veri tabanı sunucusunun ise 5432 numaralı portu dinlediğini gözlemleyin, gördüğünüz gibi test sistemimiz testimize hazırdır.Gokhans-MacBook-Pro:Docker gsengun$ docker-compose ps Name Command State Ports ------------------------------------------------------------------------------------------- docker_app_1 mono /artifact/UniversityR ... Up 0.0.0.0:8090->8090/tcp docker_build_1 /bin/true Exit 0 docker_db_1 /docker-entrypoint.sh postgres Up 0.0.0.0:5432->5432/tcp docker_flyway-migrator_1 /scripts/wait-for-postgres ... Exit 0 -
Önceki blog’larda JMeter’da Sampler’lar tarafından yapılan Request ve Response’ların loglanması için kullandığımız
View Results TreeListener’ına ek olarak Performans Testi yaparkenView Results in TableveSummary ReportListener’ları eklenerek sunucuya yapılan HTTP Request’ler ile ilgili detaylı bilgilerin tabular formatta alınması hedeflenmiştir.Performans testleri sırasında özellikle
Summary ReportListener’ındaki bilgileri esas alarak sistemin istediğimiz performans kriterlerine getirmeye çalışacağız.Test Script’inin çalıştırılması ile oluşan
View Results in Table‘ın örnek çıktısı aşağıda verilmiştir. Bu Listener’da her bir Sampler’ın Sample Time’ı ve Latency’si ve Status’ü tabular formatta verilmiştir.Sample Time (Örnekleme Süresi) ve Latency (Gecikme)ilk JMeter Blog‘unda detaylı olarak ilgili başlıkta açıklanmıştır.Test Script’inin çalıştırılması ile oluşan
Summary Report‘un örnek çıktısı aşağıda verilmiştir.View Results in Table‘de görülen çıktının gruplanmış (Avg, Min, Max, Std Dev) formu ile Throughput (saniyede yapılan Request sayısı) ve KB/sec (saniyede gönderilen KB miktarı) bilgilerini görüntülemektedir. -
Her bir yük testinden sonra test sistemini resetlemek ve yeniden başlatmak önemlidir. Özellikle üst üste yapılan testlerden sonra veri tabanında biriken datalar ilerleyen testlerde performansı olumsuz etkileyebilir. Test sistemini Docker Compose ile kurduğumuz için
docker-compose down -v --rmi localkomutunu çalıştırarak Docker Compose tarafından oluşturulan Container’ları ve Volume’ları kaldırabiliriz.
İlk Performans Testi
Ve en heyecanlı bölüme geldik, birazdan ilk performans testimizi çalıştıracağız. Tek kullanıcı için doğru bir şekilde çalıştığını belirlediğimiz sistemi eş zamanlı 400 kullanıcı vererek test edelim.
-
Lokal’e kopyaladığınız Github Repo’sunun ana klasörüne göre
.\PerfTestsklasörünün altında bulunanListCoursesAndAddTestsOnePerson.jmxdosyasını aynı klasöre kopyalayarak adınıListCoursesAndAddTests.jmxolarak değiştirerek JMeter ile açın. -
Öncelikle Thread Group üstüne tıklayarak aşağıda görüldüğü gibi
Action to be taken after a Sampler errorbölümündeStop Testolan konfigürasyonuStop Threadolarak değiştirin. Bu değişiklikle alınacak herhangi bir hatada bütün testin durdurulması yerine sadece hata alan Thread’in durdurulması diğer Thread’lerin akışlarına devam etmesi hedeflenmiştir.Aynı ekranda
Number of Thread (users)bölümünü1‘den400‘e değiştirin. -
Bildiğiniz gibi
View Results TreeveView Results in TableListener’ları bütün Sampler’ın Request ve Response’larını loglamaktadır. Performans testi sırasında JMeter tarafında bu tür işlemler yapmak JMeter’ın çalıştırıldığı bilgisayarın kaynaklarını test kullanıcısı yaratmak yerine loglamak için kullanacağı için bu Sampler’ları sadece hata durumlarında loglama yapacak şekilde ayarlamamız gereklidir. Aşağıdaki şekilde sadece Error olan Request’lerin loglanması sağlanabilir. -
Test sistemimizi tekrar ayağa kaldırmaya hazırız. Aşağıdaki komutlarla sistemi ayağa kaldıralım ve testi başlatmaya hazır hale gelelim.
$ docker-compose up build $ docker-compose up -d db $ docker-compose up flyway-migrator $ docker-compose up -d app -
JMeter’da testi başlatın ve
Summary Report‘taki sonucun ekran çıktısını alarak bir yereJMeter-First-Testismi ile kaydedin. Benim bilgisayarımda oluşan çıktı aşağıdaki gibi oldu.Gördüğünüz gibi 400 kullanıcı için koşan testte kullanıcılar aşağıdaki gibi metrikler üretmiştir.
/Tokençağrısı, Avg6623 msve Max18219 ms‘de/api/Registration/ListCoursesByDepartmentYearSeasonçağrısı, Avg3319 msve Max17115 ms‘de/api/Registration/AddCourseForStudentçağrısı, Avg898 msve Max16924 ms‘de/api/Registration/CoursesByStudentçağrısı, Avg1035 msve Max9867 ms‘de
Aslında sistemimiz 400 eş zamanlı kullanıcıya göre fena performans göstermedi. Kullanıcılar biraz zorlama ile kabul edilebilir (
< 20000 ms) sınırlar içerisinde isteklerine cevap alabildiler fakat 400 kullanıcı 4000 olduğunda Response zamanları da aynı oranda artarsa performans istenen sınırlar içerisinde kalamayacağı aşikardır. Şimdi bir iyileştirme denemesi yapalım ve testi tekrarlayalım.
İyileştirme Denemesi ve Yeni Yük Testi
Registration sistemimizin performansı da birçok başka sistem gibi genellikle veri tabanı performansına bağımlıdır. Bu veya benzer bir sistemin performansını en iyi noktaya çıkarmak (boost etmek) için neler yapabileceğimizi .NET özelinde başka blog post’larda detaylı olarak ele alacağız. Burada konuyu dağıtmamak için detaylı olarak performansı en iyileştirmeye çalışmayacağız sadece bir fark yaratıp onu incelemeye çalışacağız.
/api/Registration/CoursesByStudent çağrısının koşturulması sırasında aşağıdaki SQL dosyasının çalıştırılmaktadır.
SELECT
c.course_id AS CourseId,
c.credit AS Credit,
c.department AS Department,
c.instructor AS Instructor,
tc.season
FROM taken_courses tc
INNER JOIN courses c ON c.course_id = tc.course_id
INNER JOIN students s ON tc.student_id = s.student_id
INNER JOIN asp_net_users usr ON usr.id = s.user_id
WHERE tc.student_id = @studentId AND usr.id = @userId
Bu SQL’e (@student_id ve @userId) örnek dataları sağlandığında PostgreSQL’in Explain aracı aşağıdaki gibi bir çalıştırma planı sunmaktadır. Bu plandan görülebileceği üzere, Query’nin en fazla kayıtla uğraştığı, I/O yaptığı dolayısıyla performans kaybettiği bölümler taken_courses ve students tablolarından ilgili bilgileri çektiği bölümlerdir.
Veri tabanını incelediğimizde Query’imizde WHERE Condition’ında kullanılan taken_courses tablosunun student_id alanı ile taken_courses tablosunun students tablosu ile JOIN yapmasında kullanılan students tablosunun student_id kolonunun Index’lenmediğini görürürüz. Aşağıdaki komutlarla veri tabanına aşağıdaki Index’leri eklememiz gerektiğini anlayabiliriz. Tekrar belirtmek istiyorum ki sadece bütünlük olması açısından bu bilgileri burada paylaşıyor ve fazla detay vermiyorum.
CREATE INDEX taken_courses_student_id_idx ON taken_courses (student_id);
CREATE INDEX students_student_id_idx ON students (student_id);
Index’leri ekledikten sonra PostgreSQL’un Explain aracının gösterdiği çalıştırma planı aşağıdaki gibi olmuştur. Planın baştan başa değiştiğine dikkat ediniz.
Yük Testinin Tekrarlanması
Daha önce Performans Testlerinde sağlıklı sonuçlar elde edebilmek için değişik testler arasında platform, veri tabanındaki kayıt sayısı, vb farklılıklar bulunmaması gerektiğini söylemiştik. Test sistemimizi sıfırlayarak testi tekrarlayalım. Kullandığımız Docker Compose altyapısı bize bu noktada çok büyük kolaylık sağlamaktadır.
Aşağıdaki adımları takip edebiliriz.
-
Önceki testten kalan Container’ları ve Image’ları temizleyerek işe başlayalım. Projenin ana klasöründe bulunan
Dockerdizinine ulaşarak Terminal’den aşağıdaki komutu verin. Bu komut Docker Compose ile bu proje kapsamında yarattığımız bütün Image, Container ve Volume’ları temizleyecektir.$ docker-compose down -v --rmi local -
Aşağıdaki komutları vererek sistemi tekrar ayağa kaldıralım.
$ docker-compose up build $ docker-compose up -d db $ docker-compose up flyway-migrator $ docker-compose up -d app -
Testi başlatmadan önce performans artışı sağlayacağını düşündüğümüz aşağıdaki Index’leri veri tabanımıza ekleyelim.
CREATE INDEX taken_courses_student_id_idx ON taken_courses (student_id); CREATE INDEX students_student_id_idx ON students (student_id); -
JMeter’da testi başlatalım ve
Summary Report‘taki sonucun ekran çıktısını alarak bir yereJMeter-Improvement-Try-1-Testismi ile kaydedelim. Benim bilgisayarımda oluşan çıktı aşağıdaki gibi oldu.Karşılaştırmayı daha iyi yapabilmek için yaptığımız ilk testin sonucunu da aşağıya alalım.
Gördüğünüz gibi iyileştirme yaptığımız SQL Query’sinin dahil olduğu
/api/Registration/CoursesByStudentyaniGet Courses By Studentmethodunun ortalama süresi1035 ms‘den432 ms‘ye düştü yani%140iyileşti. Bunun yanında ilk bakışta ilginç gelebilecek şekilde iyileştirme yapmadığımız diğer bütün çağrıların ortalama dönüş süreleri%30ile%90arasında iyileşti. Bu iyileşme, eklediğimiz faydalı Index’lerle normalde daha uzun süren bir Query için veri tabanı kaynaklarının (Connection Pool’daki Connection’lar, vb) kullanımını düşürmemizle gerçekleşti. Veri tabanı kaynaklarından tasarruf etmemiz ortaya çıkan kullanılabilir kaynakların diğer çağrılar tarafından kullanılabilmesini ve sonucunda genel bir performans artışı sağladı.
Sonuç
Bu blog’da JMeter’ın en fazla kullanıldığı alan olan Performans Testi hazırlama konusuna değindik. JMeter ile basit bir sistem üzerinde performans testi yaptık ve sonrasında küçük bir iyileştirme yaparak performans testini tekrarladık.
Bir sonraki blog’da JMeter’ın ileri düzey özelliklerinden ve bazı püf noktalarından bahsedeceğiz.